
Morsa Images/Getty Images
- Widgets on iPhone allow you to quickly check important information from specific apps at a glance.
- Smart Stacks allow for multiple widgets to take up less space, similar to app folders.
- You can add, edit, customize, or remove widgets and Smart Stacks on your iPhone.
- Visit Insider's Tech Reference library for more stories.
In iOS 14, iPhone widgets expanded beyond the confines of Today View and can be placed directly onto your Home screen.
You can organize widgets with Smart Stacks, which are folder-like structures for your widgets in the same fashion as folders for apps.
Here's how you can add, edit, and remove widgets and Smart Stacks on your iPhone to customize your Home screen.
How to add widgets on iPhone
You can add widgets directly to the Home screen, or in Today View.
Add widgets to Home screen:
1. Tap and hold an area of the Home screen that is empty until you see the icons wiggle.
2. Tap on the plus sign in the top left corner of your phone screen. A menu will open with all the widgets available to be added.

Kyle Wilson
3. Tap the widget which you want to add.
4. Swipe left or right to select your preferred widget size.
5. Tap Add Widget.
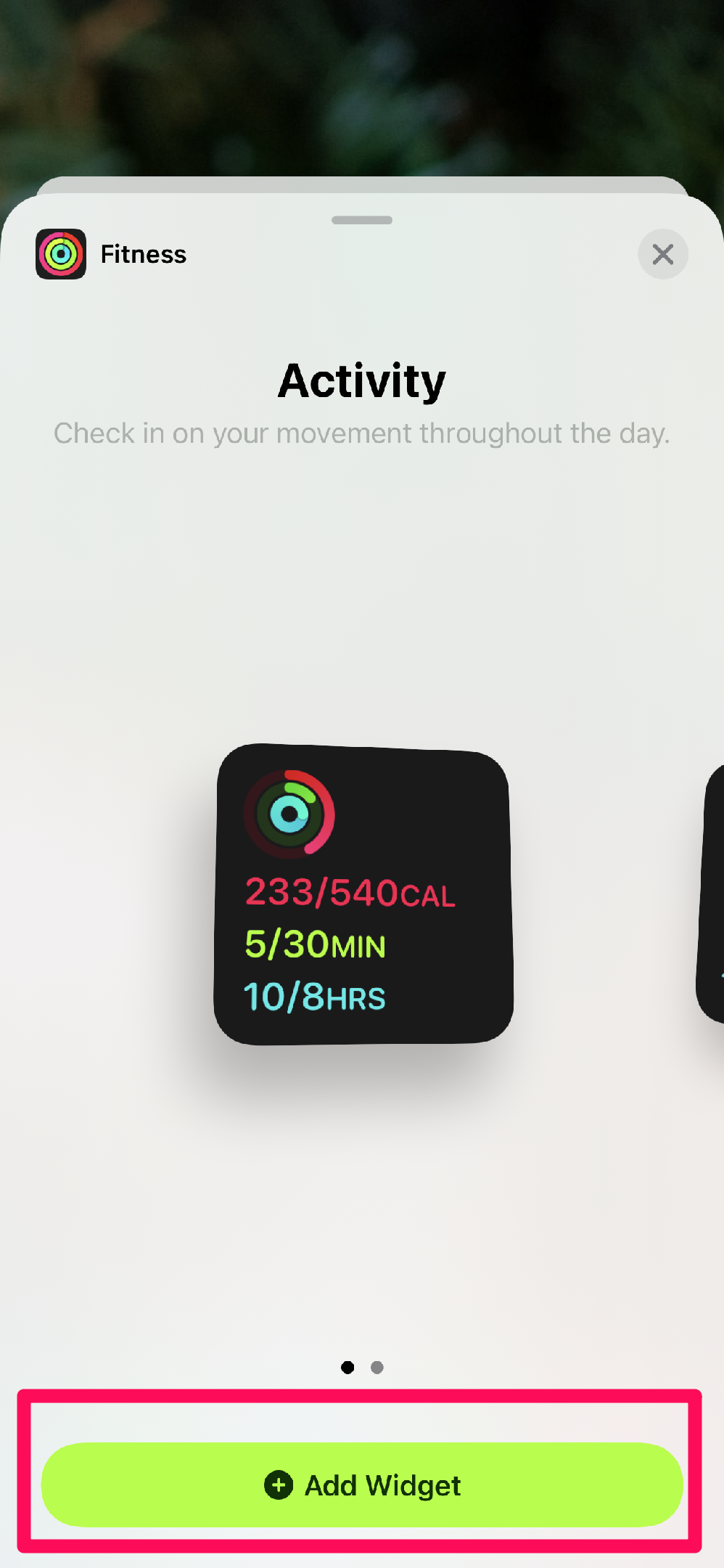
Kyle Wilson
6. Tap Done.
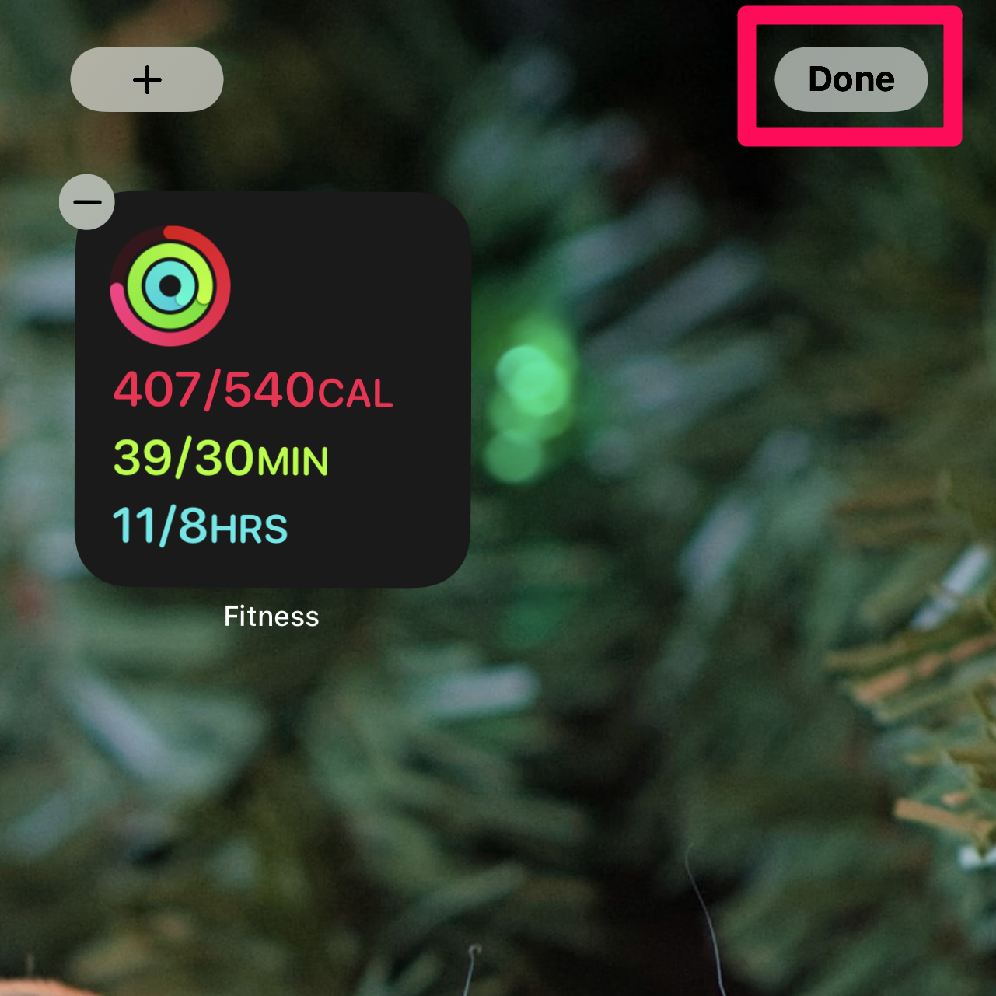
Kyle Wilson
Add widgets to Today View:
1. Swipe left from the Home Screen in order to access the Today View.
2. Scroll down to the bottom, click Edit.
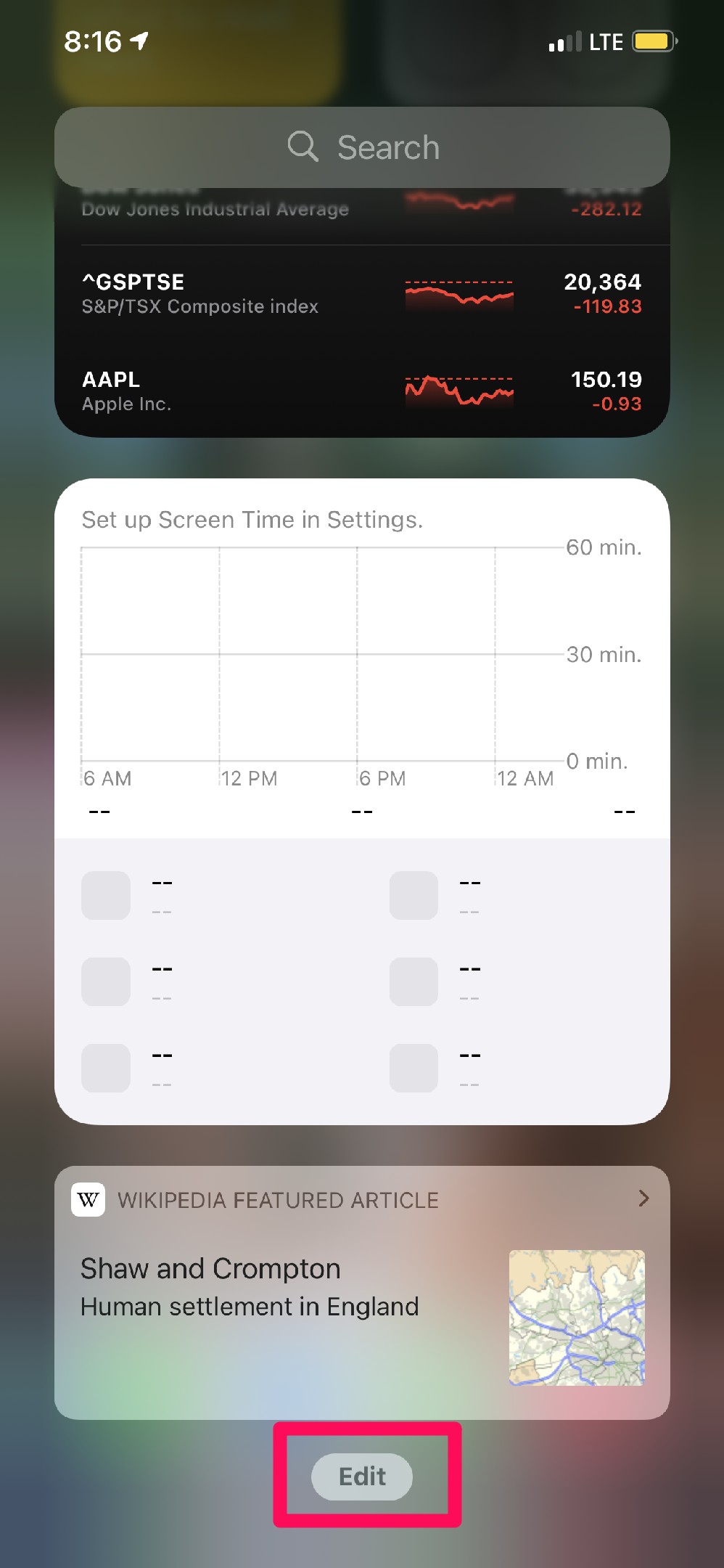
Kyle Wilson
3. Click the plus button in the top left of your screen.
4. Tap the widget which you want to add.
5. Swipe left or right to select your preferred widget size.
6. Tap Add Widget.
7. Tap Done.
Edit widgets
1. Tap and hold the widget until the options menu appears.
2. Select Edit Widget. If the widget does not have an Edit Widget button, select Edit Home Screen.
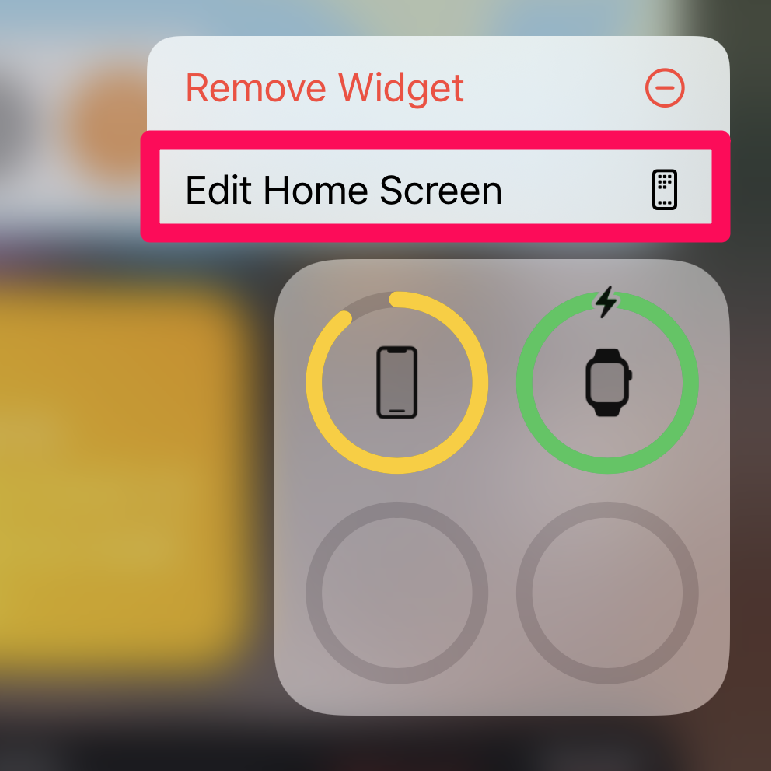
Kyle Wilson
3. If Edit Widget was selected, you will now have the opportunity to edit. If Edit Home Screen was the only option available, the only options are to move the widget, remove it, or add it to a Smart Stack.
Use Smart Stacks
Smart Stacks are a type of widget added to iOS in iOS version 14. They consist of multiple different widgets which can be flipped through manually or flipped through automatically by your iPhone based on the time of day and your behavior.
To create a Smart Stack, drag existing widgets on top of each other in the same way as you create App folders.
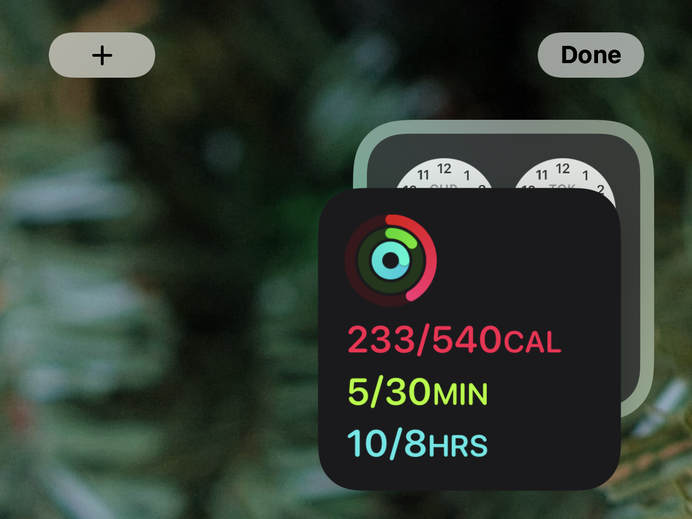
Kyle Wilson
Re-order a stack:
1. Tap and hold the widget until the options menu appears.
2. Tap Edit Stack.
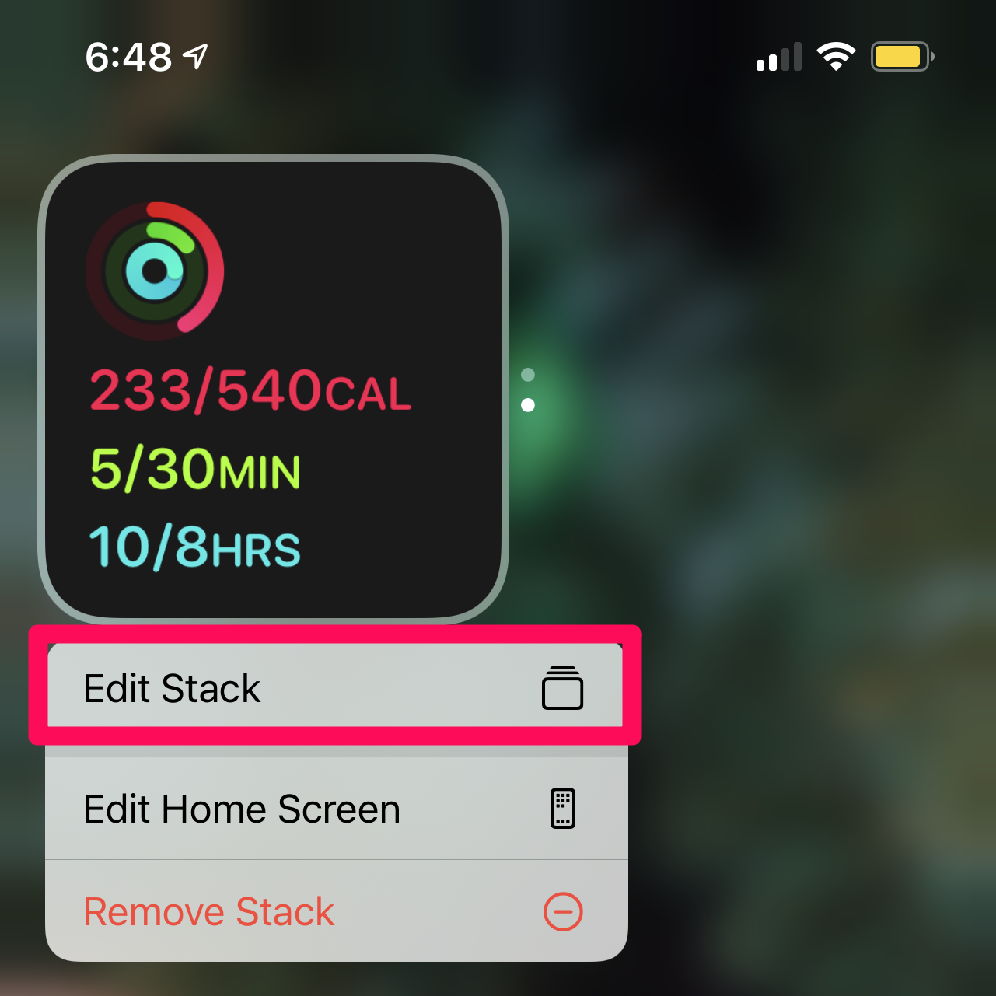
Kyle Wilson
3. Tap and hold the three horizontal bars to the right-hand side of the widget that you wish to re-order.
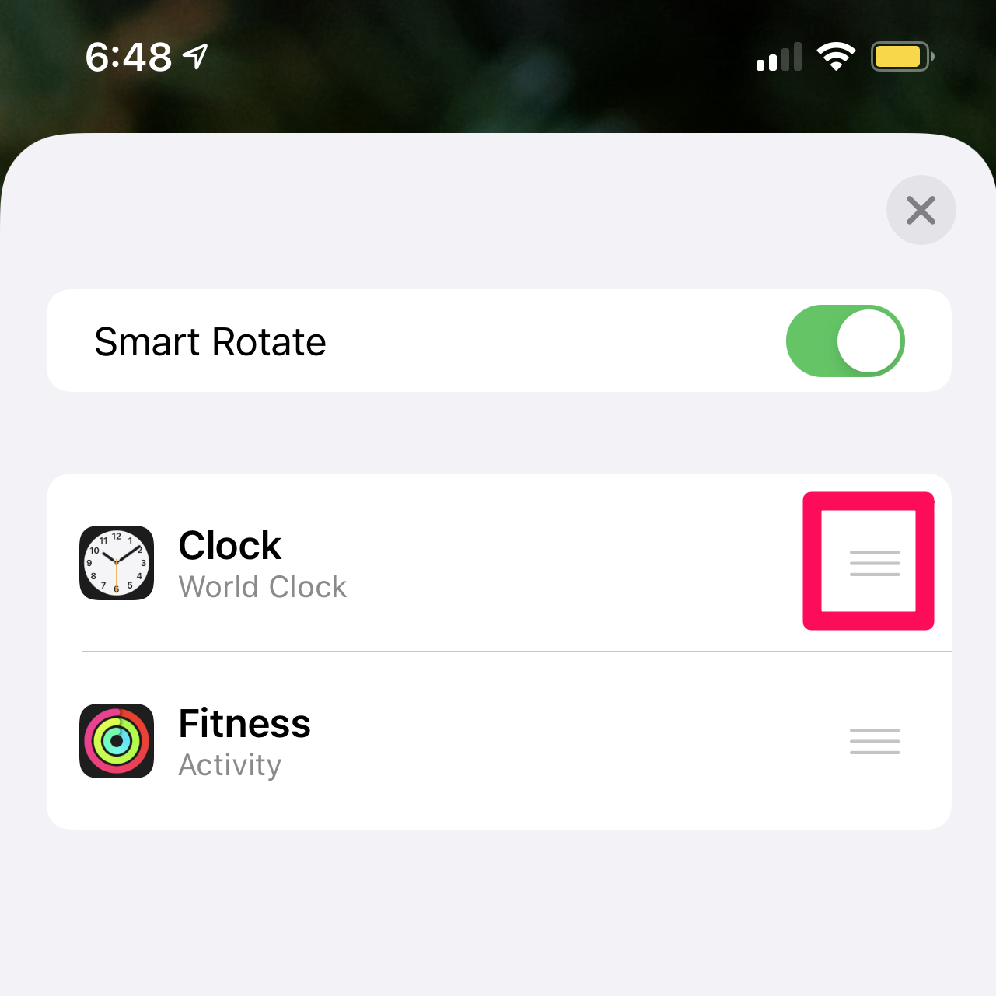
Kyle Wilson
4. Drag the widgets until they are in the desired order.
5. Tap the X button in the top right to close the menu when done.
Delete items from a stack:
1. Tap and hold the widget until the options menu appears.
2. Tap Edit Stack.
3. Swipe it to the left across the stack item and tap Delete.
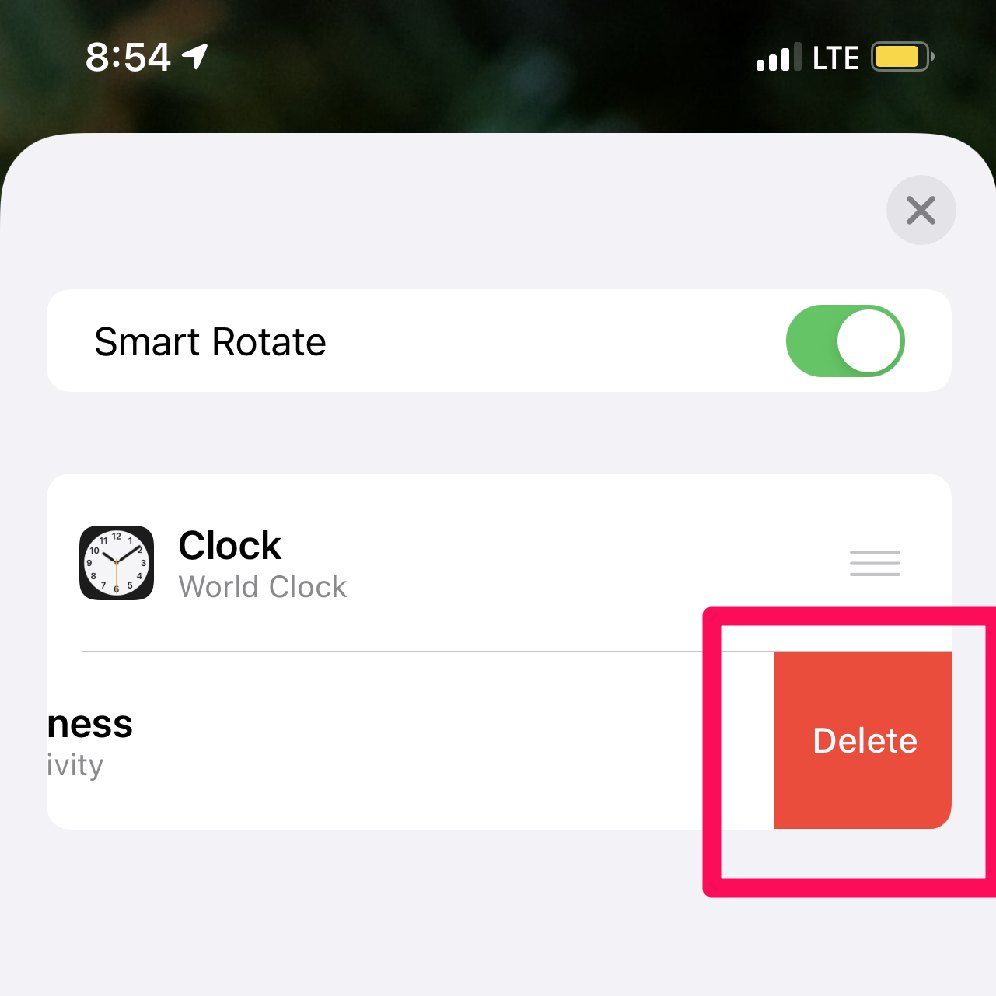
Kyle Wilson
4. Tap the X button in the top right to close the menu when done.
Remove or delete widgets
Remove widgets on Home Screen:
1. Tap and hold an existing widget until the context menu shows.
2. Press Remove Widget.
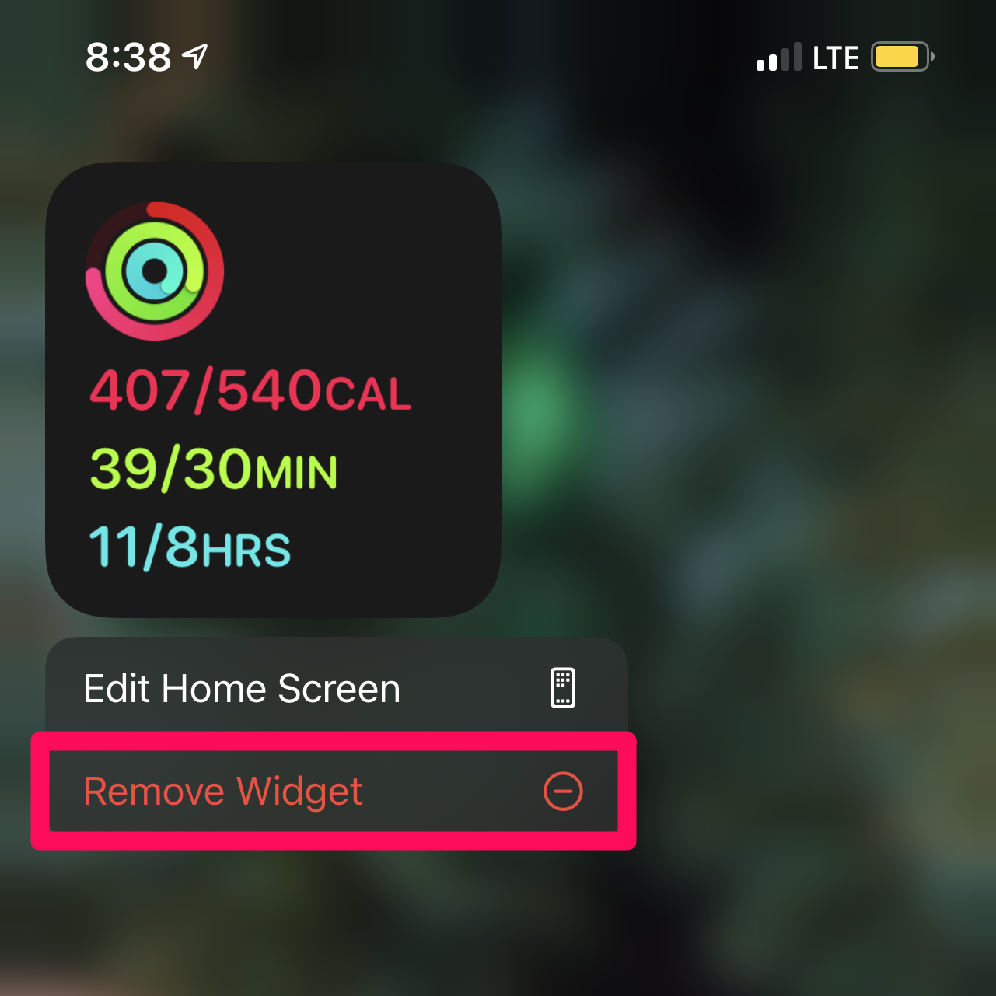
Kyle Wilson
Remove widgets in Today View:
1. Swipe left from the Home Screen in order to access the Today View.
2. Scroll down to the bottom, click Edit.
3. Tap the minus symbol (-) in the top left corner of the widget you wish to remove.
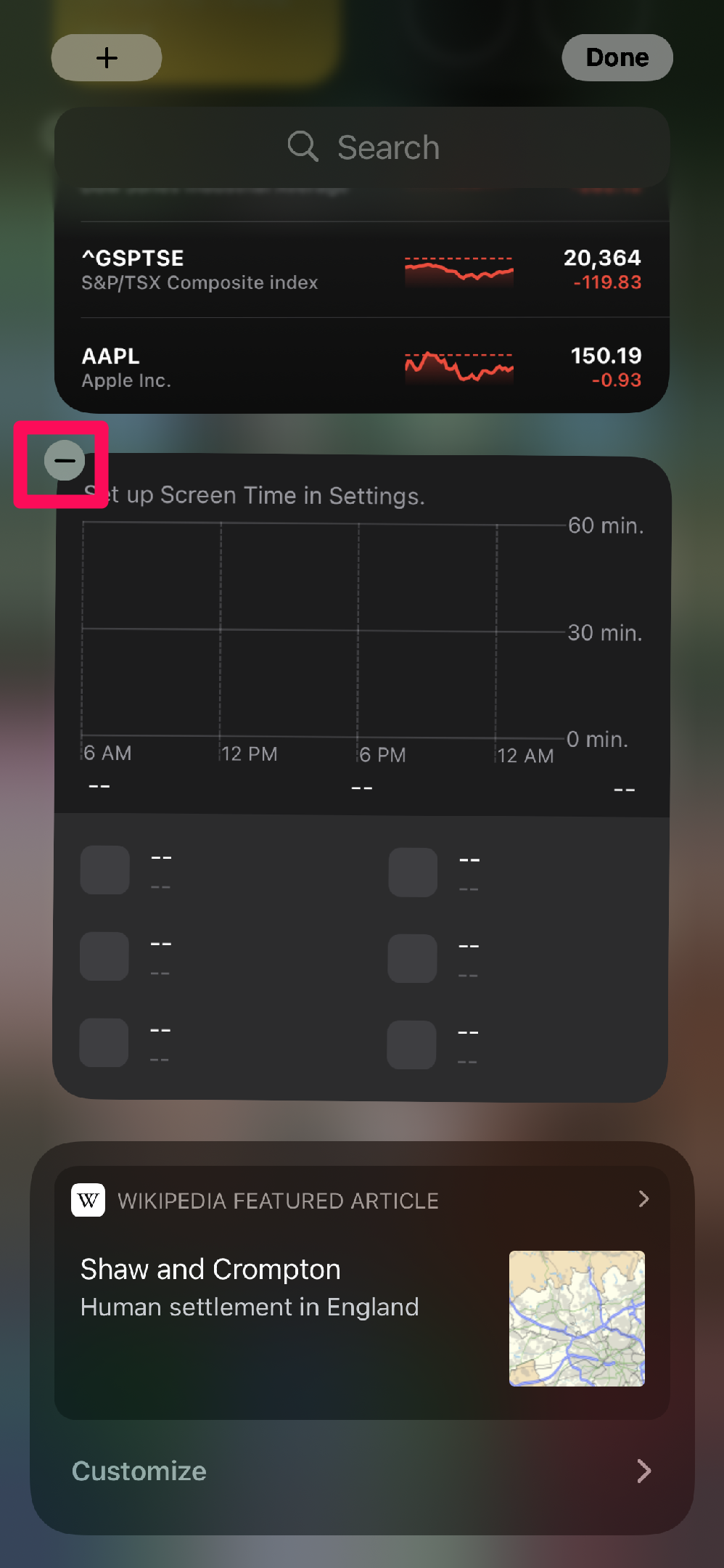
Kyle Wilson
